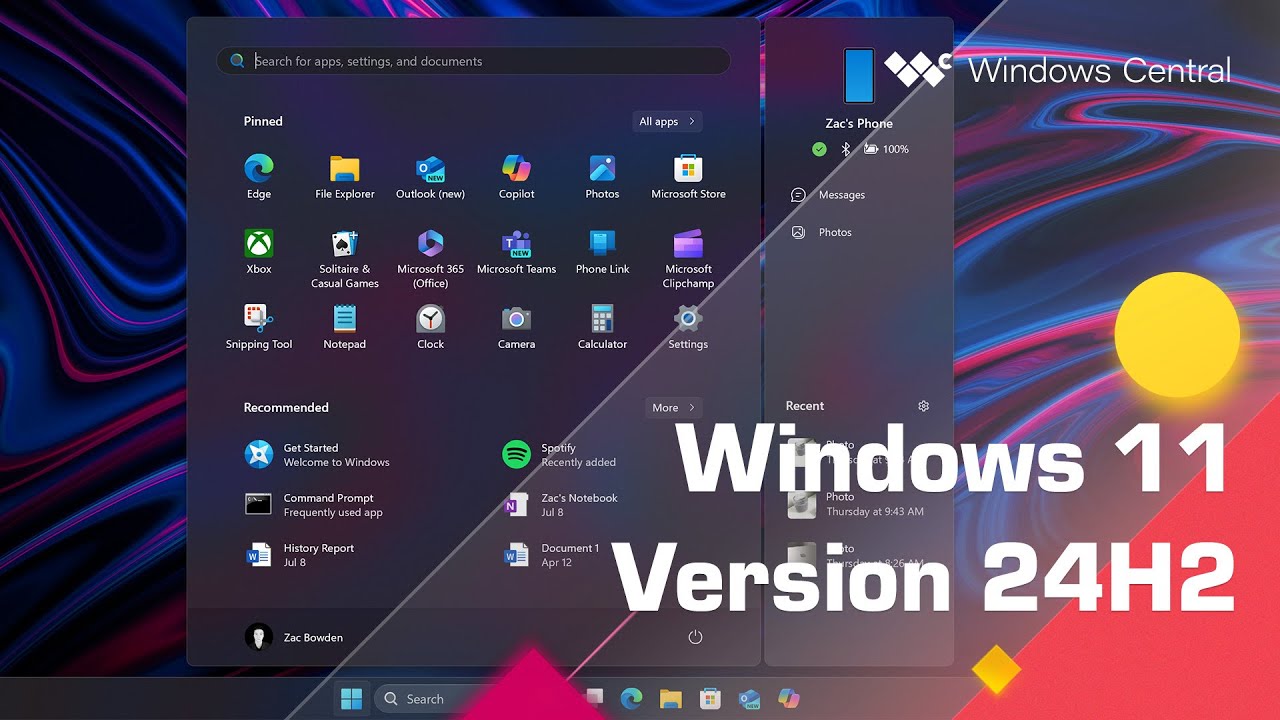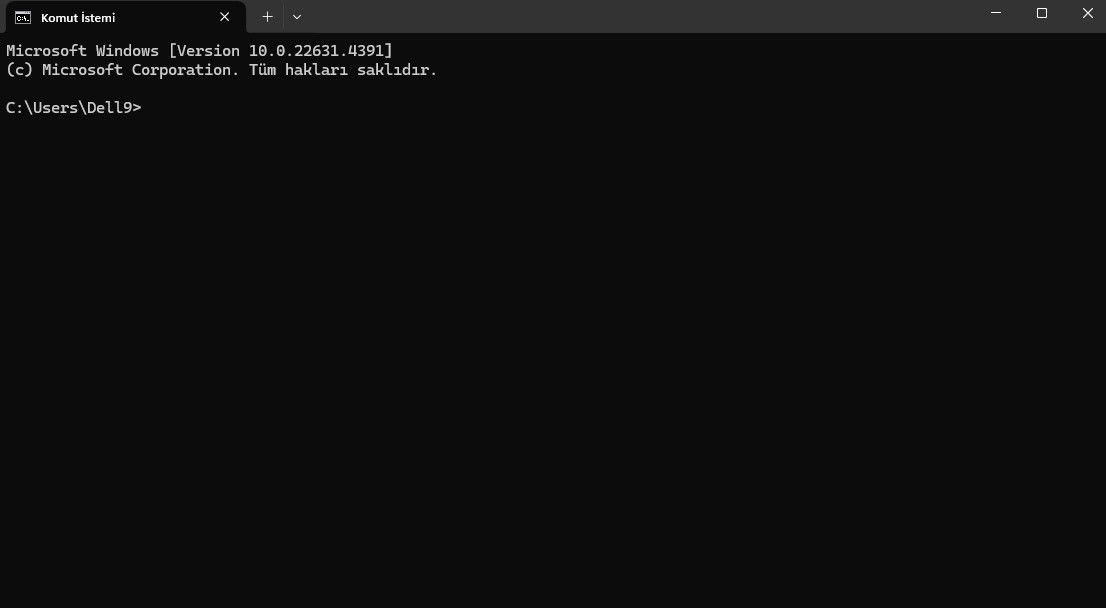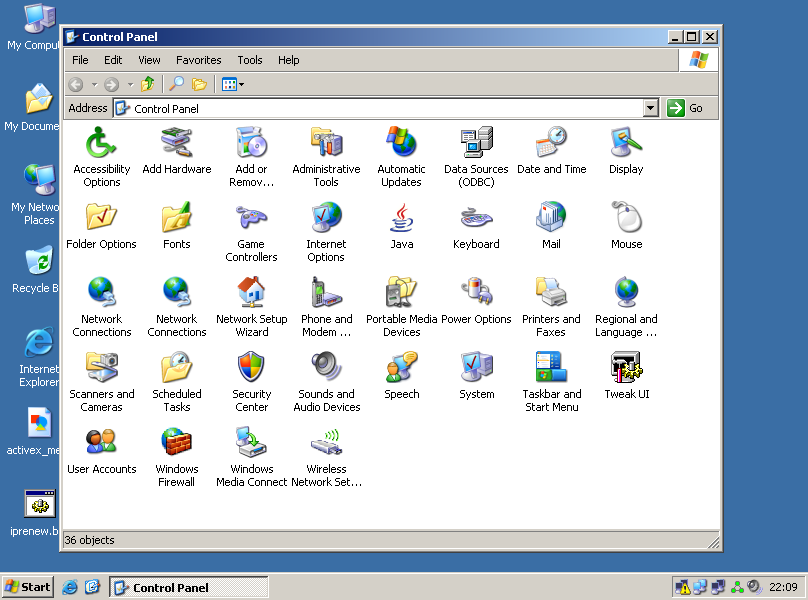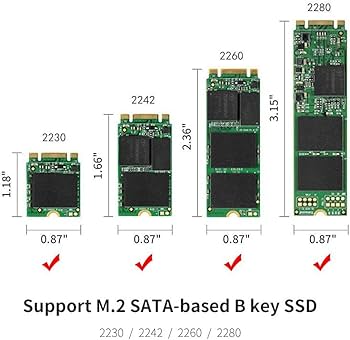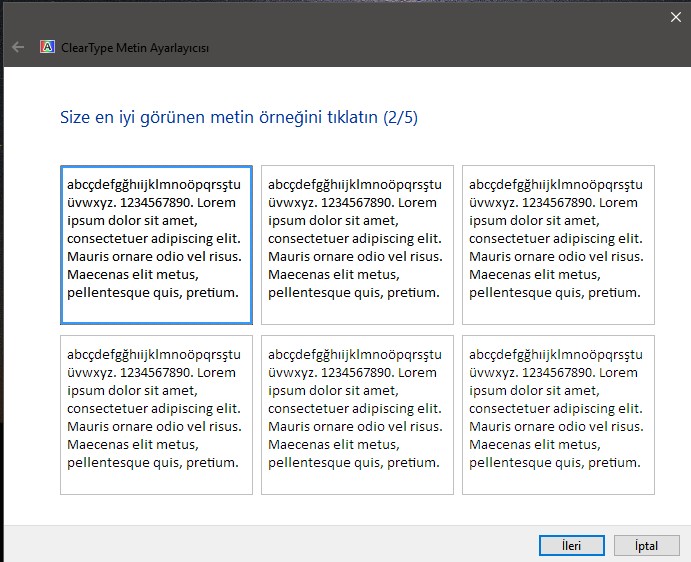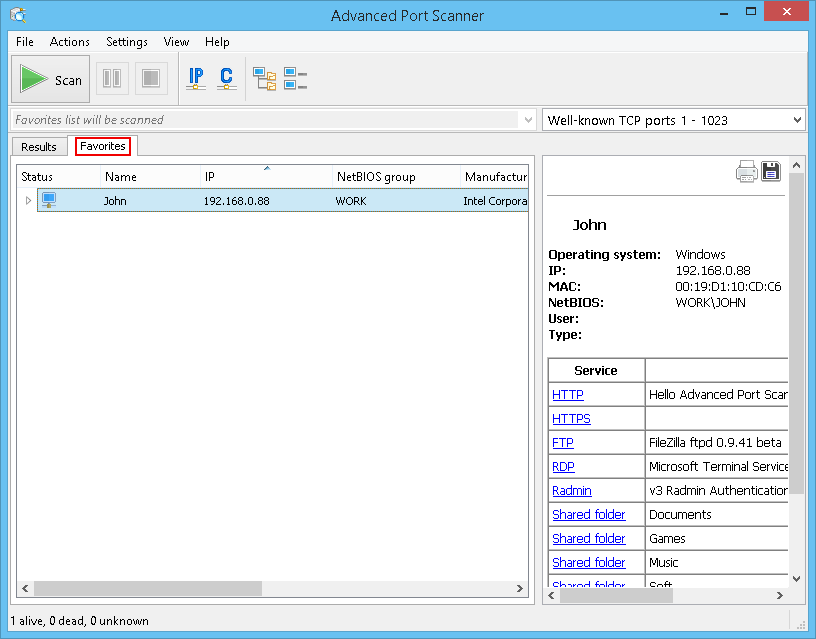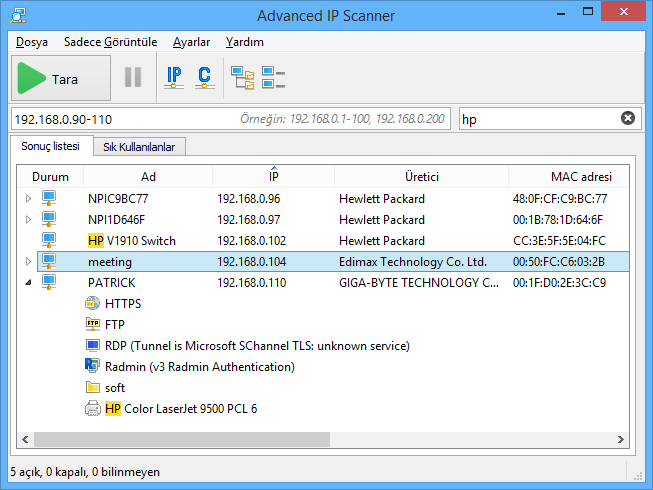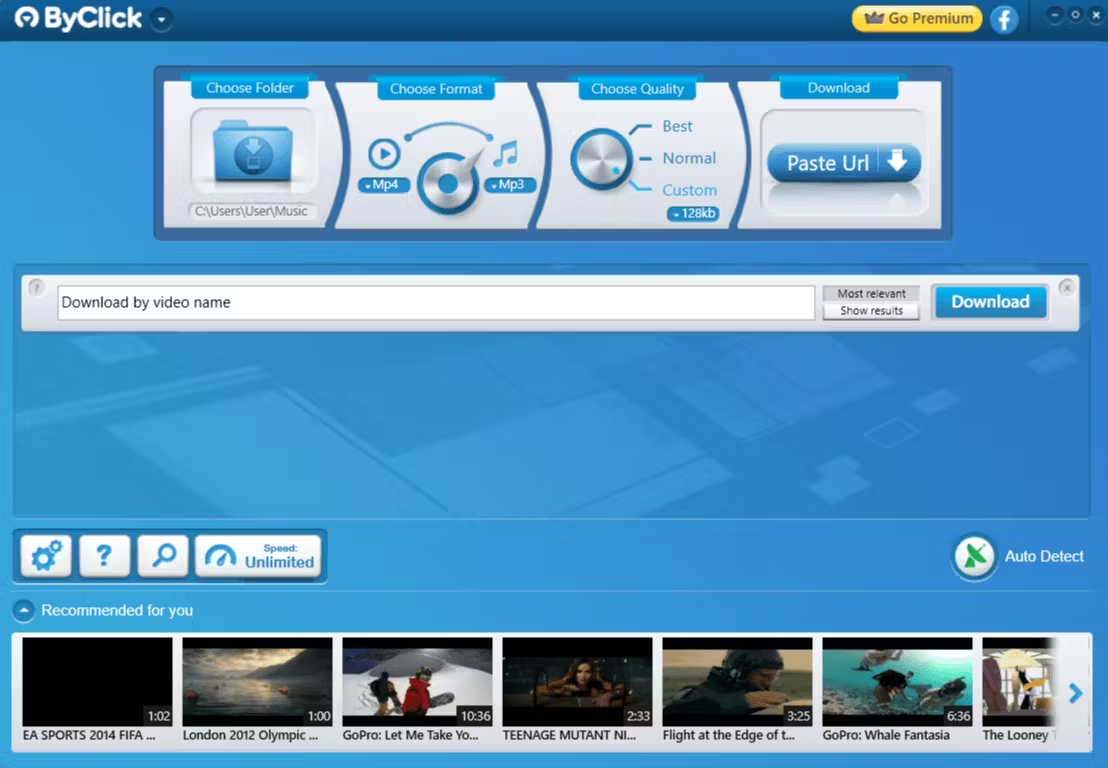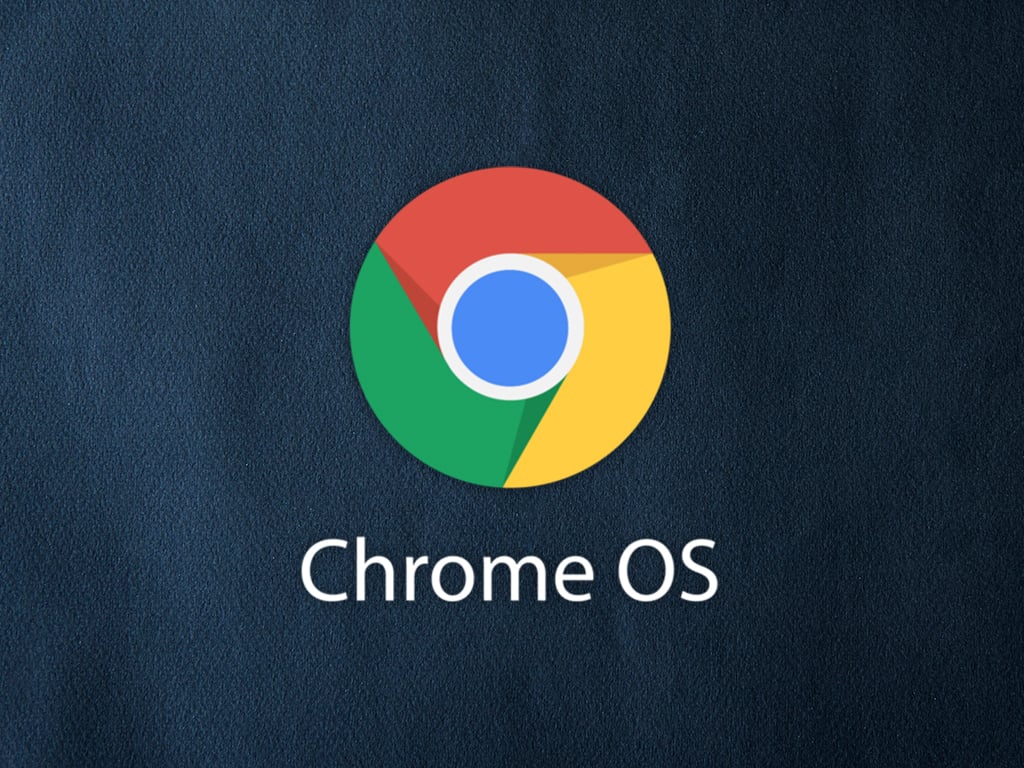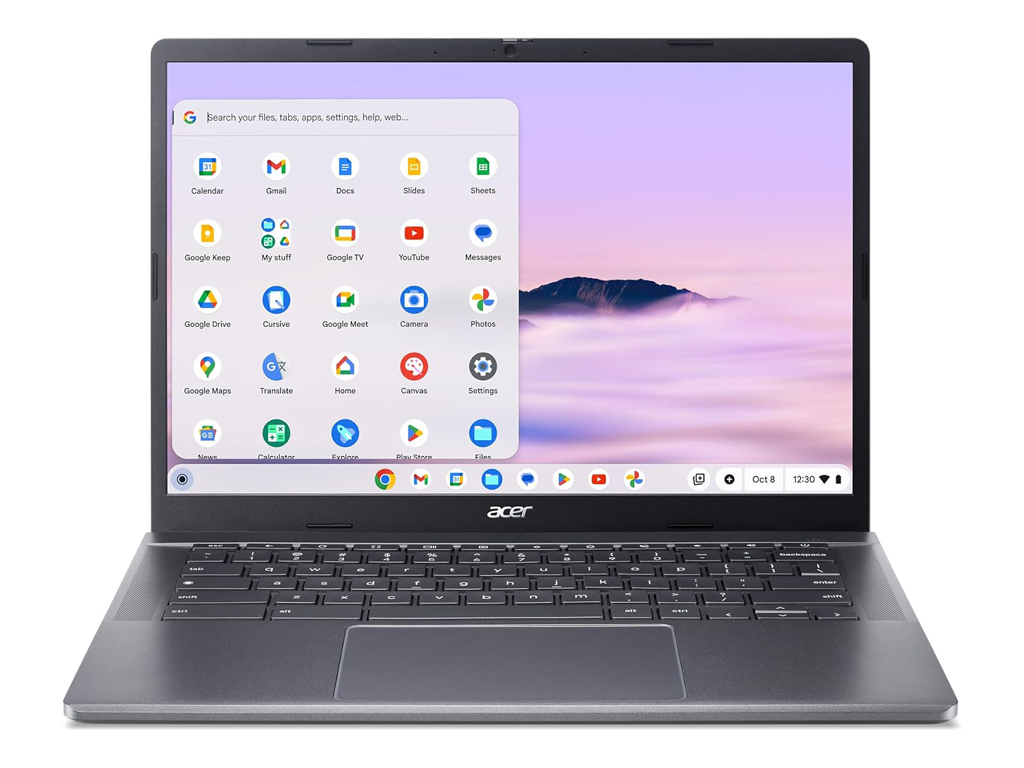Windows 10 ve Windows 11, kullanıcıların gereksiz dosyalarını temizlemeleri için çeşitli yöntemler ve araçlar sunar. İşte bu gereksiz dosyaların bulunduğu yerler ve nasıl temizleneceği hakkında detaylı bilgi:
Gereksiz Dosyaların Bulunduğu Yerler
Geçici Dosyalar:
- Windows Geçici Dosyaları: Genellikle
C:\Windows\Tempklasöründe bulunur. - Kullanıcı Geçici Dosyaları: Kullanıcı profiline özel geçici dosyalar
C:\Users\[Kullanıcı Adı]\AppData\Local\Tempdizininde yer alır.
Tarayıcı Önbelleği:
- İnternet tarayıcıları, tarayıcı geçmişi, çerezler ve önbellek dosyaları oluşturur. Bu dosyalar, her tarayıcı için farklı konumlarda bulunur.
Geri Dönüşüm Kutusu:
- Silinen dosyalar geri dönüşüm kutusunda depolanır ve
C:\$Recycle.Bindizininde yer alır.
Sistem Geri Yükleme Noktaları:
- Windows, sistem geri yükleme noktaları oluşturur ve bu noktalar diskte yer kaplayabilir.
Windows Güncellemeleri:
- Güncellemeler sonrası kalan dosyalar,
C:\Windows\SoftwareDistribution\DownloadveyaC:\Windows\WinSxSklasörlerinde bulunabilir.
Geçici Windows Güncelleme Dosyaları:
C:\Windows\WinSxSklasöründe, Windows bileşenlerinin yedeklerini içeren dosyalar bulunur.
Gereksiz Dosyaların Temizlenmesi
1.Disk Temizleme Aracı Kullanarak
Windows 10 ve Windows 11’de Disk Temizleme Aracını Kullanma:
Disk Temizleme’yi Başlatma:
- Windows tuşuna basın, “Disk Temizleme” yazın ve çıkan sonuçlardan aracı seçin.
Sürücü Seçimi:
- Temizlemek istediğiniz sürücüyü (genellikle C:) seçin ve “Tamam” butonuna tıklayın.
Temizlenecek Dosyaların Seçimi:
- Araç, tarama tamamlandığında tespit edilen dosyaların bir listesini sunar. Burada temizlemek istediğiniz dosya türlerini seçebilirsiniz.
Temizleme İşlemini Tamamlama:
- Seçimlerinizi yaptıktan sonra “Tamam” butonuna tıklayın ve işlemi onaylayın.
2. Ayarlar Uygulaması ile Temizlik
Windows 10 ve Windows 11’de Ayarlar ile Temizleme:
Ayarlar’ı Açma:
- Başlat menüsünden “Ayarlar”ı açın (Windows + I kısayolu).
Sistem Seçeneğini Seçin:
- “Sistem” bölümüne tıklayın.
Depolama Seçeneğini Seçin:
- Sol menüde “Depolama”ya tıklayın. Burada, mevcut disk alanını ve gereksiz dosyaları göreceksiniz.
Temizleme Seçeneklerini Kullanın:
- “Geçici dosyalar” seçeneğine tıklayarak hangi dosyaların temizleneceğini seçebilir ve “Dosyaları kaldır” butonuna tıklayarak temizleme işlemini başlatabilirsiniz.
3. Tarayıcı Önbelleğini Temizleme
- Tarayıcı Ayarları: Her tarayıcıda farklılık gösterir, genellikle Ayarlar > Geçmiş veya Ayarlar > Gizlilik ve Güvenlik kısmında “Tarama verilerini temizle” seçeneği bulunur.
4. Geri Dönüşüm Kutusunu Boşaltma
- Geri Dönüşüm Kutusu: Masaüstündeki Geri Dönüşüm Kutusu simgesine sağ tıklayıp “Geri Dönüşüm Kutusunu Boşalt” seçeneği ile içerikleri temizleyebilirsiniz.
5. Windows Güncelleme Temizliği
- Ayrıca Disk Temizleme aracını kullanarak “Windows Update Temizliği” seçeneğini seçerek, önceki güncellemelerden kalan gereksiz dosyaları temizleyebilirsiniz.
Windows 10 ve Windows 11 kullanıcıları, sistemlerini düzenli olarak temizleyerek disk alanlarını yönetebilir ve sistem performansını artırabilirler. Yukarıda belirtilen yöntemler, gereksiz dosyaları kolayca bulup temizlemenizi sağlar. Bu işlemleri düzenli olarak yapmak, sisteminizin daha hızlı çalışmasına ve daha fazla depolama alanına sahip olmanıza yardımcı olacaktır.
%temp% komutu, Windows işletim sisteminde kullanıcıların geçici dosya klasörüne hızlı erişim sağlaması için kullanılır. Bu komut, sistemin geçici dosyalarını depolamak için kullanılan dizini açar. Geçici dosyalar, uygulamalar tarafından geçici olarak oluşturulan ve genellikle uygulama kapatıldığında veya bilgisayar yeniden başlatıldığında silinmesi gereken dosyalardır. Aşağıda %temp% komutunun nasıl kullanıldığı ve geçici dosyaların temizlenmesi hakkında bilgiler bulunmaktadır.
%temp% Komutunun Kullanımı
Çalıştır Penceresini Açma:
- Windows tuşu + R tuşlarına aynı anda basarak “Çalıştır” penceresini açın.
Komutu Girme:
- Açılan pencerede
%temp%yazın ve “Tamam” butonuna tıklayın ya da Enter tuşuna basın.
Geçici Dosya Klasörü:
- Bu işlem, kullanıcı hesabına bağlı olan geçici dosyaların bulunduğu klasörü açacaktır. Genellikle
C:\Users\[Kullanıcı Adı]\AppData\Local\Tempyolunda yer alır.
Geçici Dosyaları Temizleme
Geçici Dosya Klasörünü Açma:
- Yukarıdaki adımları izleyerek
%temp%klasörünü açın.
Dosyaları Seçme:
- Klasördeki tüm dosyaları seçmek için Ctrl + A tuşlarına basın.
Dosyaları Silme:
- Seçilen dosyaları silmek için Delete tuşuna basın veya sağ tıklayıp “Sil” seçeneğini seçin.
Açık Dosyalar:
- Eğer silmek istediğiniz dosyalardan bazıları kullanılıyorsa veya açık bir uygulama tarafından kullanılıyorsa, bu dosyalar silinemez. Bu durumda, geçici dosyaların bazılarını silmek için bilgisayarı yeniden başlatmayı veya ilgili uygulamaları kapatmayı deneyebilirsiniz.
Dikkat Edilmesi Gerekenler
- Gereksiz Dosyalar:
%temp%klasörü genellikle geçici dosyaları içerir, ancak bazı uygulamalar burada dosyaları bırakabilir. Temizleme işlemi sırasında önemli bir dosyanın silinmesi olası değildir, ancak yine de dikkatli olunmalıdır. - Sık Kullanım: Bu komut, bilgisayar performansını artırmak için düzenli aralıklarla geçici dosyaların temizlenmesine yardımcı olur.
Sonuç
%temp% komutu, Windows kullanıcılarının geçici dosyalarına hızlı bir şekilde erişmesini ve bu dosyaları temizlemesini sağlar. Geçici dosyaların düzenli olarak silinmesi, sistemin performansını artırabilir ve gereksiz disk alanı kullanımını azaltabilir. Bu nedenle, bu komutun kullanımı, sistem bakımında önemli bir rol oynar.